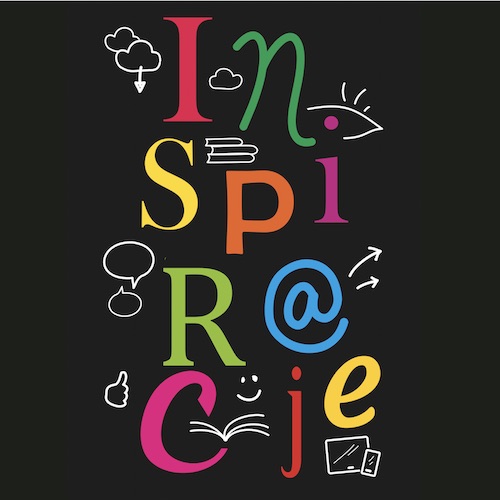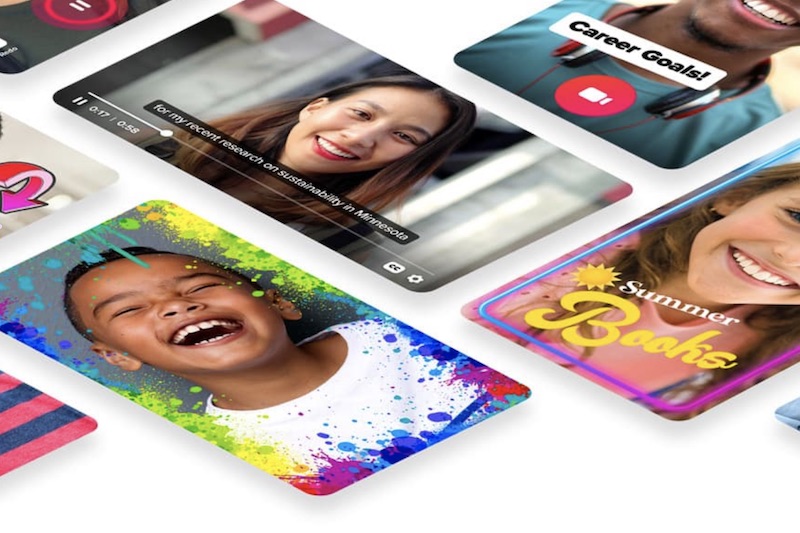Flipgrid od niedawna stał się bardzo bogatym narzędziem, gdyż przejął rolę Skype in the Classroom. W tym wpisie skupimy się jednak jedynie na wykorzystaniu tej aplikacji podczas lekcji do tego, aby dać dzieciom możliwość mówienia. Uczniowie nagrywają swoje odpowiedzi na tabletach, telefonach lub laptopach, a my możemy odsłuchać wszystko na spokojnie po lekcjach. Oszczędzamy czas na lekcji, dając szansę wypowiedzenia się wszystkim uczniom.
Założenie konta dla nauczyciela
Wchodzimy na stronę https://info.flipgrid.com/ i klikamy Educator Sign Up w prawym górnym rogu. Od razu otrzymujemy informację, że uczniowie nie muszą mieć założonych kont, aby korzystać z wątków, które założy nauczyciel. Możemy się zarejestrować poprzez konto Google lub Microsoft. Klikamy we właściwą opcję, wybieramy konto i akceptujemy żądane uprawnienia. Następnie wpisujemy podstawowe dane: imię, nazwisko, państwo, przedział wiekowy uczniów oraz datę urodzenia. Na koniec klikamy Let’s go i gotowe – mamy już własne konto na Flipgrid.
Wyskakujące okno podpowiada nam, abyśmy założyli grupę i dodali do niej uczniów. Jeśli to zrobimy, mamy opcje dodania uczniów: poprzez email (uczeń potwierdza zaproszenie otrzymane na skrzynkę), poprzez nazwę użytkownika (nauczyciel wpisuje dane każdego ucznia i nadaje mu Username, które jest potrzebne, kiedy uczeń chce nagrać odpowiedź na dany wątek) lub korzystając z Google Classroom. Możemy też ustawić naszą grupę jako publiczną, uczniowie mogą dołączyć do tej grupy wpisując kod przypisany do grupy. W ostatniej opcji, aby nagrać odpowiedź na wątek, trzeba mieć założone konto. W pierwszej i drugiej to nauczyciel „tworzy” konta uczniom, zapraszając ich do utworzonej grupy. Druga opcja jest wygodna, kiedy prosimy uczniów o nagranie czegoś w domu, musimy jednak podać każdemu z nich Username, lub ID, które im przypisaliśmy.
W ramach danej grupy możemy tworzyć różne tematy. Opcja ta jest wygodna jeśli korzystamy z Flipgrida w różnych klasach – każda klasa może mieć swoją grupę, a w niej kolejne tematy. Wchodząc na grupę uczniowie mogą zobaczyć wszystkie tematy i dodać odpowiedź do tych, które nauczyciel ustawi jako aktywne.
Dodanie tematu i rozpoczęcie dyskusji
W ramach grupy dodajemy temat, czyli zagadnienie lub pytanie, które zadajemy uczniom i prosimy ich o odpowiedź.
Klikamy na Add a Topic. Wpisujemy Title (tytuł) oraz Prompt (wskazówka, krótki opis, polecenie lub pytanie). Następnie możemy dodać media, np. zdjęcie obrazujące dany temat. W razie potrzeby zaproszenia rodziców odblokowujemy hasło dla gości.
Możemy też ustawić Essentials, czyli opcje: Topic Moderation (nauczyciel może obejrzeć lub wysłuchać każdego nagrania przed jego opublikowaniem w danym wątku), Recording Time (maksymalny czas nagrania – do 10 min.), Comments (w jakim zakresie uczniowie mogą komentować nagrania innych uczniów) oraz Closed Captions (język napisów – język polski nie jest dostępny).
Na koniec klikamy Create a Topic. Wyskakuje okno z kodem, poprzez który do tematu mogą dołączać uczniowie, jeśli nie są jeszcze w grupie. Klikamy All set! i gotowe.
Dyskusja
Prosimy uczniów, żeby weszli na stronę https://info.flipgrid.com/ i zalogowali się lub otworzyli darmową aplikację i weszli na grupę. Jeśli uczniowie nie są jeszcze w naszej grupie, w okienku Enter a Join Code wpisują kod, który im podamy.
Uczniowie wpisują kod, klikają czerwony przycisk z kamerką Record a Response, i logują się poprzez Google lub Microsoft, ewentualnie wpisują swoje Username, jeśli to my tworzyliśmy im konta. Mogą wtedy nagrać swoją odpowiedź na pytanie zadane w temacie pokazując swoją twarz, jeśli temat jest zamknięty i dostępny tylko dla wprowadzonych przez nauczyciela osób. Mogą też nagrać jedynie swój głos, a kamerę skierować na ścianę lub jakiś rysunek. Istnieje też opcja nagrania siebie, ale potem zasłonięcia twarzy np. emotikonem. Wtedy jednak uczniowie zaczynają się bawić i zadanie zajmuje dużo czasu.
Każda nagrana i zatwierdzona przez nauczyciela odpowiedź (jeśli w ustawieniach nauczyciel zaznaczył opcję moderowania odpowiedzi) pokazuje się na dole strony. Uczniowie mogą obejrzeć / posłuchać wypowiedzi innych osób, a nawet je skomentować, jeśli w ustawieniach daliśmy im taką możliwość.
Do czego wykorzystać Flipgrida?
To narzędzie pozwala nauczycielowi zebrać odpowiedzi wielu uczniów, nie tracąc dużo czasu na lekcji. Jeśli poprosimy dzieci na forum klasy i każdy będzie wypowiadać się jeden po drugim, to przy licznej klasie potrwa to bardzo długo i reszta uczniów zacznie się nudzić, a nawet robić coś innego. Po za tym niektórzy krępują się mówienia przed wszystkimi. Flipgrid pozwala wszystkim uczniom mówić jednocześnie (na telefonach, tabletach lub laptoapach z mikrofonem), a nauczyciel może spokojnie odsłuchać wypowiedzi po lekcji. Flipgrid daje też pewną intymność – uczeń mówi cicho, do telefonu, a nie do całej klasy.
Narzędzie to świetnie nadaje się na lekcje wychowawcze, kiedy chcemy poznać opinię uczniów na jakiś temat; można go wykorzystać na języku polskim do recytacji wiersza czy na matematyce do nagrania ułożonego przez siebie zadania z treścią. Najbardziej jednak przydaje się na lekcjach języków obcych, kiedy to uczniowie powinni wypowiadać się w tym języku jak najwięcej, a na lekcji ciągle brakuje na to czasu. Ja wykorzystuję Flipgrid również do podsumowania lekcji – uczniowie mówią, czego się nauczyli – robią „ustną” notatkę z lekcji lub udzielają mi informacji zwrotnej. Dzięki temu wiem, co zostało im w głowach, a oni dodatkowo utrwalają wiedzę.
Wierzę, że Flipgrid może się przydać na każdym przedmiocie: na plastyce do opowiedzenia o swojej pracy; do recytacji wersza; do nagrania swoich argumentów na podany temat; do integrowania zespołu (np. każdy uczeń nagrywa kilka zdań o sobie, reszta musi posłuchać i zdecydować, czy ta informacja była prawdziwa czy nie); do nagrania wymyślonego przez siebie zadania z treścią; do przeczytania swojej notatki lub sprawozdania itd.
Jak to zrobić w praktyce?
Mamy w szkole 10 tabletów. Założyłam 10 kont gmail – na każdy tablet oddzielne. Pobrałam aplikację Flipgrid i zarejestrowałam konta gmail. Dzięki temu maluchy nie muszą logować się za każdym razem. Na moim koncie Flipgrid utworzyłam grupę dla moich uczniów i zaprosiłam ich poprzez adresy gmail. Na tabletach wystarczyło raz się zalogować w aplikacji. W razie potrzeby ja tworzę temat, a uczniowie biorą tablety, otwierają aplikację, wybierają właściwy temat i nagrywają. Proste, a bardzo przydatne.
Można to również wykorzystać do pracy domowej. Kiedy uczniowie uczą się czytać na głos dany tekst możemy ich poprosić, aby w domu nagrali, jak czytają. Oszczędzamy czas na lekcji i mobilizujemy tych, którzy nie przepadają za czytaniem. Nagrywać można poprzez aplikację lub bezpośrednio przez stronę internetową.
Notka o autorce: Ewa Przybysz-Gardyza - jest absolwentką SGH (stosunki międzynarodowe), UW (filologia angielska) oraz WSP Korczaka (edukacja przedszkolna i wczesnoszkolna), a także Akademii Liderów Oświaty CEO. Jest nauczycielką edukacji wczesnoszkolnej i języka angielskiego w szkole podstawowej, ambasadorką Programu eTwinning; należy do społeczności Superbelfrzy RP; koordynator warsztatów językowych TEIP oraz projektu Erasmus+; pasjonatka nowych technologii; autorka bloga dlanauczycieli.blogspot.com; ciągle się uczy i poszukuje sposobów na ulepszanie szkoły. Niniejszy artykuł ukazał się w blogu Superbelfrzy.edu.pl. Licencja CC-BY-SA.